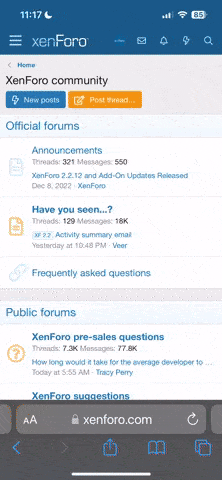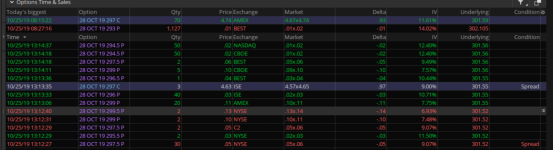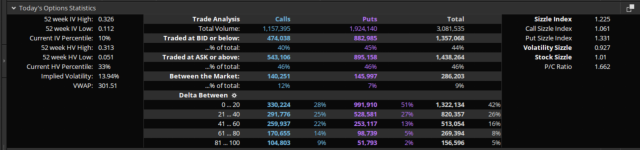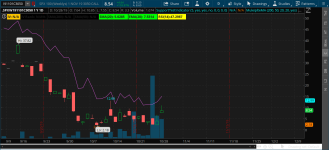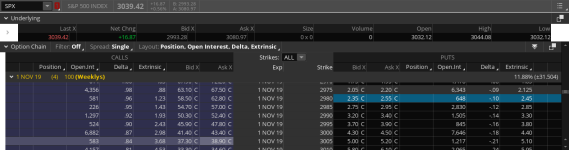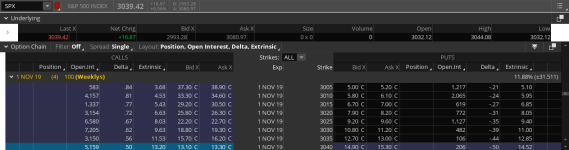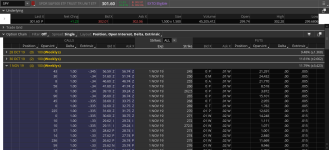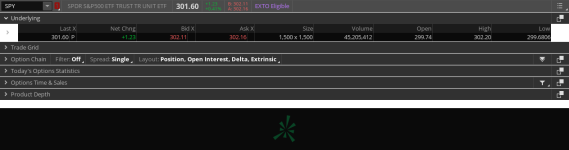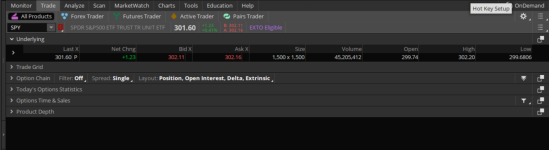Today, I want to spend time covering the Trade tab in ThinkorSwim. Perhaps the most important and the most confusing tab in the TOS platform. The idea is to take the most visited sub tab (i.e) the “All Products” tab.
Once you fold all the sub sections inside this tab, you should see the following structure in this tab.
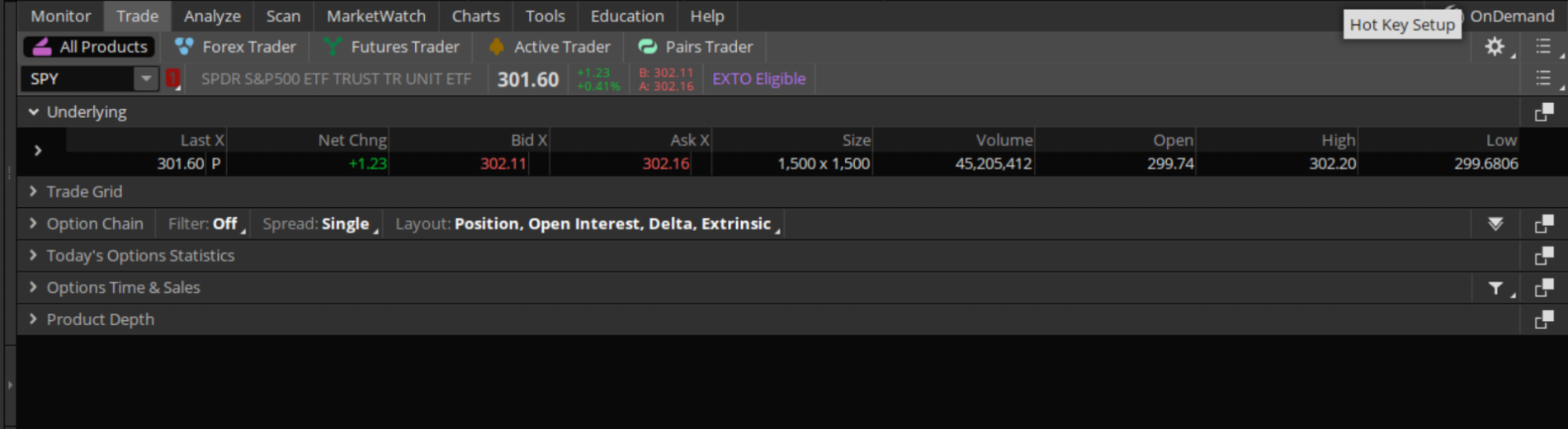
I have chosen SPY as a sample symbol for exploring this tab. Let’s look at the various sections we have in this tab.
This is also the section where we can buy or sell the underlying directly. As always, we sell at the Bid price and buy at the Ask price. Let’s click on the Ask for SPY to get to the following screen.
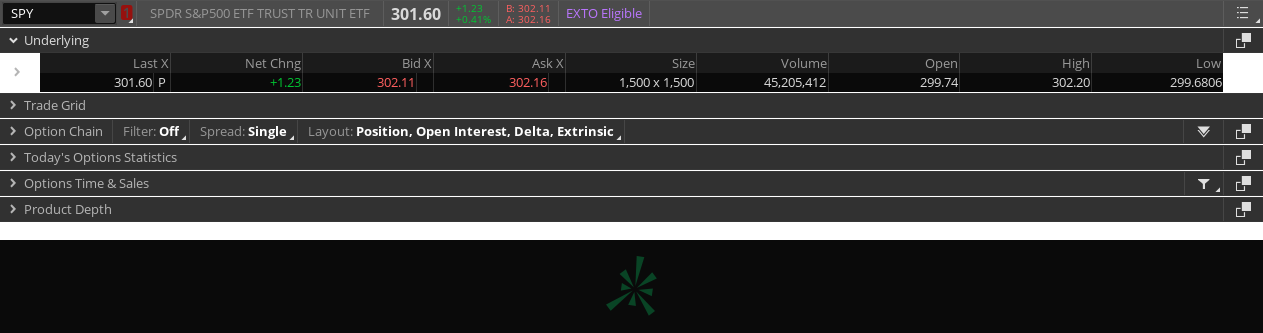
Click on Confirm and Send would let us buy the SPY ETF. You can also adjust quantity as needed here.
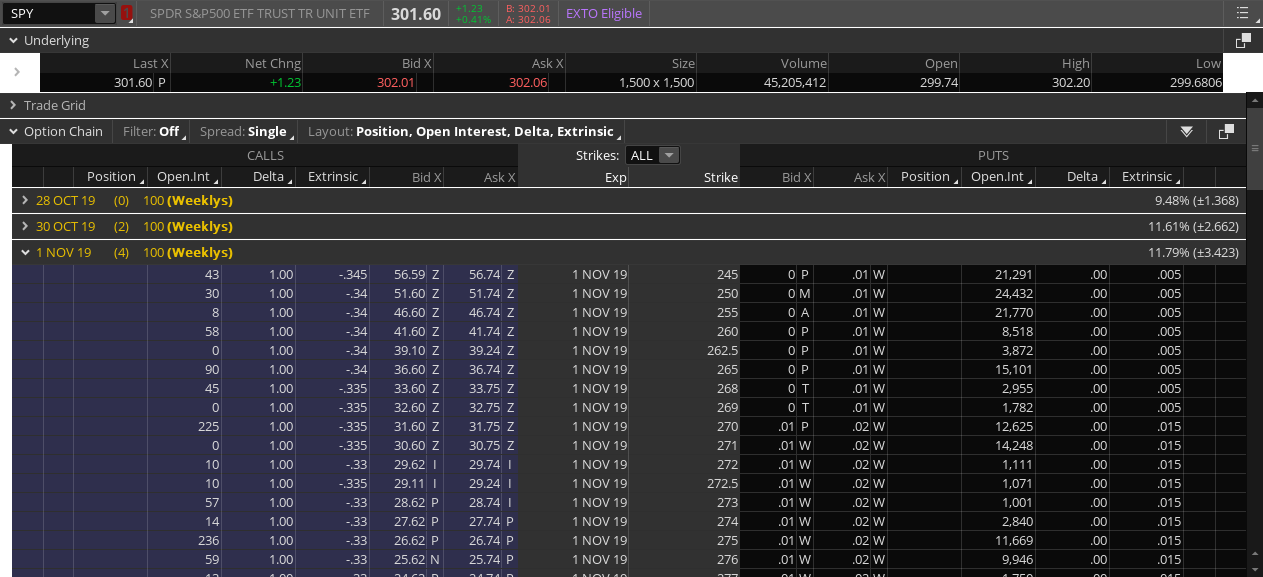
Adjust the following settings for a better trading experience:
This subsection is arranged into smaller pivots by the expiration period. Expanding open an expiration, shows us two panes split in the middle by the strike price. The options on the left are the calls and on the right are the puts.
As we discussed in the previous tutorials, we know how to place orders from here on.
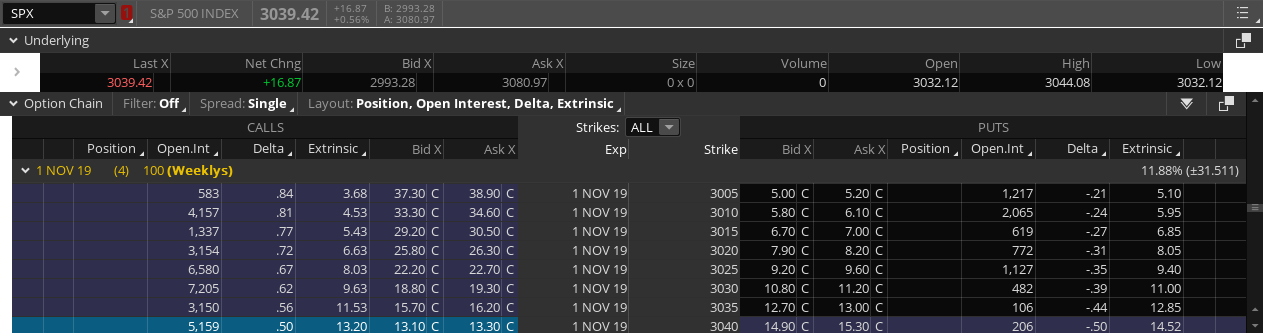
Click on “Confirm and Send”, you should see a confirmation screen, click on “Send” to execute your order. You have successfully purchased a single call option on SPX.
For puts the idea is pretty similar, on the right hand side columns click on the Ask for your desired strike price, let’s say 2980. The following is how your screen would look like:
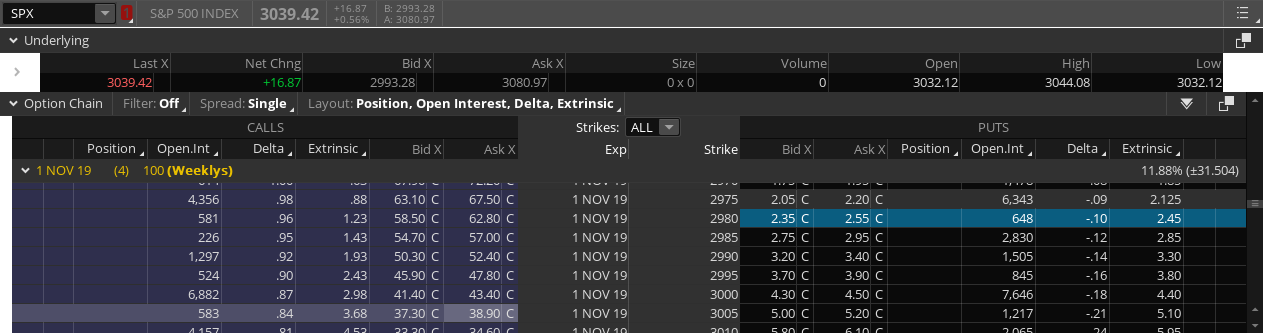
Click on “Confirm and Send”, you should see a confirmation screen, click on “Send” to execute your order. You have successfully purchased a single put option on SPX.
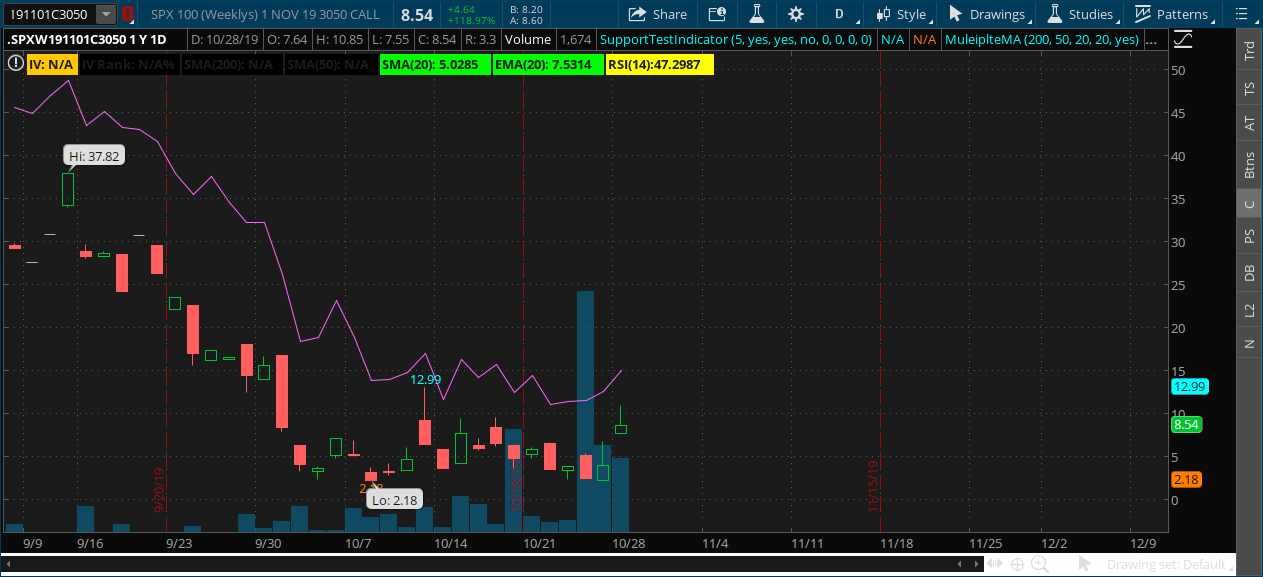
This is the chart for a single option. Let’s look at what this option is by breaking down the name,
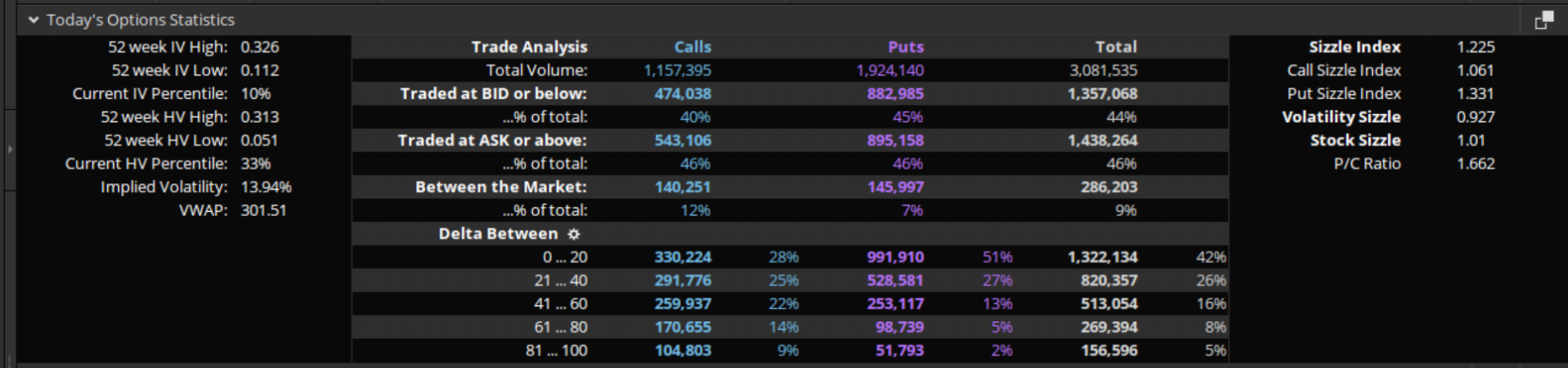
And the following:
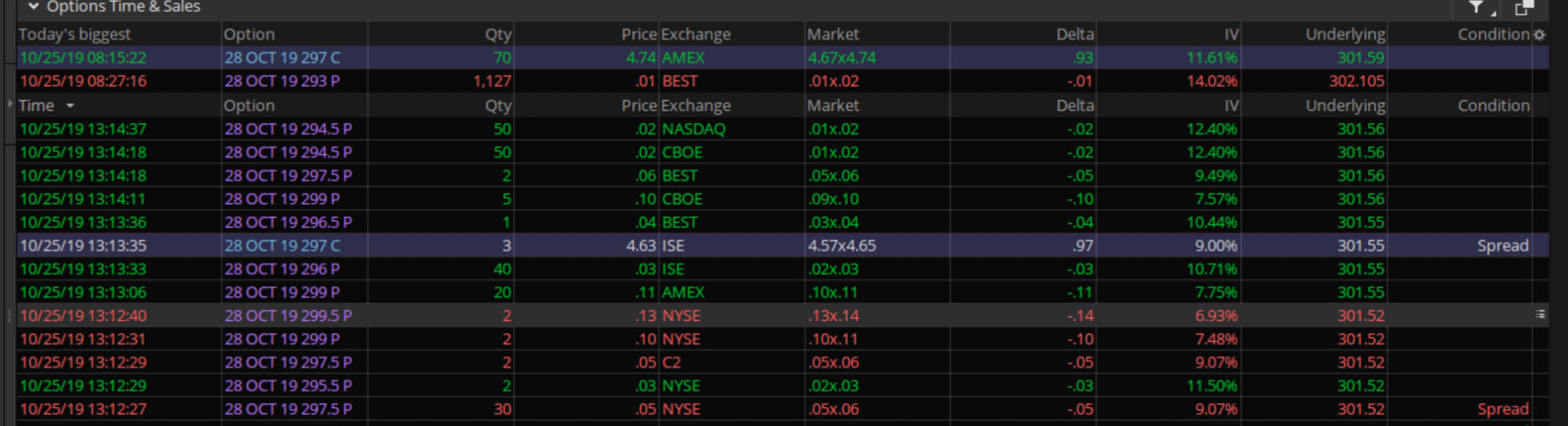
The following are the information that we can obtain from these two tabs,
That brings us to the end of the first section in the Trade tab. There are a lot of other advanced trading sections in the Trade tab which are saved for future articles.
Happy Trading!!!
Once you fold all the sub sections inside this tab, you should see the following structure in this tab.
I have chosen SPY as a sample symbol for exploring this tab. Let’s look at the various sections we have in this tab.
Underlying
This section contains the key information about the chosen symbol itself, it could be a stock, ETF, index, Future, Currency etc.This is also the section where we can buy or sell the underlying directly. As always, we sell at the Bid price and buy at the Ask price. Let’s click on the Ask for SPY to get to the following screen.
Click on Confirm and Send would let us buy the SPY ETF. You can also adjust quantity as needed here.
Trade Grid
This section is similar to the Underlying tab where you can buy and sell but also contains additional data around Level II information. These are advanced lessons and we won’t be covering this in this tutorial.Option Chain
The Option Chain section allows us to buy and sell options, place spreads, iron condors and strangles and so on. On expanding this section, the screen should look like the following.Adjust the following settings for a better trading experience:
- Filter to Off
- Spread to Single
- Layout to Position, Delta
- Strikes: ALL
This subsection is arranged into smaller pivots by the expiration period. Expanding open an expiration, shows us two panes split in the middle by the strike price. The options on the left are the calls and on the right are the puts.
As we discussed in the previous tutorials, we know how to place orders from here on.
Buying Single Options
We always sell at the Bid and buy at the Ask. Now go ahead and open any of the expirations for SPX and click on the Ask on the left hand column for a strike, let’s say 3040. You should see the following:Click on “Confirm and Send”, you should see a confirmation screen, click on “Send” to execute your order. You have successfully purchased a single call option on SPX.
For puts the idea is pretty similar, on the right hand side columns click on the Ask for your desired strike price, let’s say 2980. The following is how your screen would look like:
Click on “Confirm and Send”, you should see a confirmation screen, click on “Send” to execute your order. You have successfully purchased a single put option on SPX.
Charting Single Options
TOS platform also allows you to chart individual options symbols just like any other stock, index or ETF and visualize them. To get to a sample go to the Charts -> Chart and type in the following in the symbol bar “.SPY191101C305” and click on enter, you should see something like this.This is the chart for a single option. Let’s look at what this option is by breaking down the name,
- . : The dot indicates that this is an option
- SPY : The next few letter indicate the underlying, in this case SPY ETF
- 191101 : This is the expiry period on yymmdd format. This is the November 1st 2019
- C : This represents C(all). It will P for P(ut)
- 305 : Finally the strike price of the option.
Today’s Option Statistics & Options Time and Sales
These two sections are advanced sections in the TOS platform. They typically look like the following when expandedAnd the following:
The following are the information that we can obtain from these two tabs,
- Unusually large blocks of trade
- Last minute options trade which are quite insightful during earnings calls
- Options that are being traded at Ask or Bid letting us know if the bet is bearish or bullish.
That brings us to the end of the first section in the Trade tab. There are a lot of other advanced trading sections in the Trade tab which are saved for future articles.
Happy Trading!!!