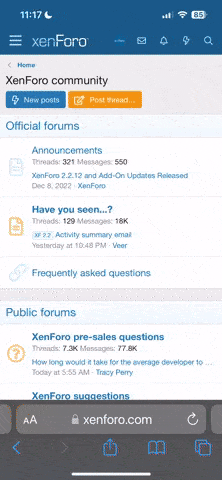I can find no reason that the export would not work the same way whether MAC or PChttps://usethinkscript.com/threads/...-thinkorswim-for-external-analysis.507/page-3
I see a previous post about extracting data from ToS, but it is not for Mac OS. Can anybody show the best way to extract data, e.g., IMP_VOLATILITY(), from all optionable tickers from ToS on Mac OS?
You are using an out of date browser. It may not display this or other websites correctly.
You should upgrade or use an alternative browser.
You should upgrade or use an alternative browser.
Exporting historical data from ThinkorSwim for external analysis
- Thread starter korygill
- Start date
Join useThinkScript to post your question to a community of 21,000+ developers and traders.
I successfully used the strategy file in TOS from #20.
Instead of using Powershell to postprocess which is slow and results in UTF16 LE BOM encoded CSVs, you can use this Python code to go through each TOS exported CSV and concatenate them all into one giant CSV that you should import into your favorite SQL database like Postgres. I also hate Powershell
Instead of using Powershell to postprocess which is slow and results in UTF16 LE BOM encoded CSVs, you can use this Python code to go through each TOS exported CSV and concatenate them all into one giant CSV that you should import into your favorite SQL database like Postgres. I also hate Powershell
Python:
import re
import glob
import os
rgx = r"(?:\(SOHLCP)\|(.*)?\|(.*)?\|(.*)?\|(.*)?\|(.*)?\|(.*)?\)(?:\;.*?\;.*?\;.*\;)(.*)?\;\;"
with open("tos_scraped.csv", "w") as fd_w:
print("symbol,datetime,open,high,low,close,prevclose", file=fd_w)
for p in glob.glob("StrategyReports*.csv"):
with open(p) as fd_r:
for line in fd_r:
res = re.search(rgx, line)
if res is None:
continue
symbol, _open, high, low, close, prevclose, datetime = res.groups()
print(','.join((
symbol.replace(",", ""),
datetime.replace(",", ""),
_open.replace(",", ""),
high.replace(",", ""),
low.replace(",", ""),
close.replace(",", ""),
prevclose.replace(",", ""))), file=fd_w)
Last edited:
HelloI successfully used the strategy file in TOS from #20.
Instead of using Powershell to postprocess which is slow and results in UTF16 LE BOM encoded CSVs, you can use this Python code to go through each TOS exported CSV and concatenate them all into one giant CSV that you should import into your favorite SQL database like Postgres. I also hate Powershell
Python:import re import glob import os rgx = r"(?:\(SOHLCP)\|(.*)?\|(.*)?\|(.*)?\|(.*)?\|(.*)?\|(.*)?\)(?:\;.*?\;.*?\;.*\;)(.*)?\;\;" with open("tos_scraped.csv", "w") as fd_w: print("symbol,datetime,open,high,low,close,prevclose", file=fd_w) for p in glob.glob("StrategyReports*.csv"): with open(p) as fd_r: for line in fd_r: res = re.search(rgx, line) if res is None: continue symbol, _open, high, low, close, prevclose, datetime = res.groups() print(','.join(( symbol.replace(",", ""), datetime.replace(",", ""), _open.replace(",", ""), high.replace(",", ""), low.replace(",", ""), close.replace(",", ""), prevclose.replace(",", ""))), file=fd_w)
Frist of all, thanks to @korygill for sharing a solution to export historical data from ThinkorSwim, it really helps. And thank you @a6z6a for your sharing your post-process alternative using Python.
Could you please provide a brief tutorial, maybe a short video, about how to use and handle the code you posted here for those who never used Python before, to know:
- Where to paste and run/compile this code
- How to specify the source file path. In this case I can see the file name is "tos_scraped.csv", but how the code knows where is that file?
- How to specify the output file path
- Is the output post-processed file also in an Excel file (.CSV / .XLS / .XLSX) where we can view a similar result that the showed by @korygill with separate columns and a cleaner view etc.?
Thank you in advance
Hello
Frist of all, thanks to @korygill for sharing a solution to export historical data from ThinkorSwim, it really helps. And thank you @a6z6a for your sharing your post-process alternative using Python.
Could you please provide a brief tutorial, maybe a short video, about how to use and handle the code you posted here for those who never used Python before, to know:
- Where to paste and run/compile this code
- How to specify the source file path. In this case I can see the file name is "tos_scraped.csv", but how the code knows where is that file?
- How to specify the output file path
- Is the output post-processed file also in an Excel file (.CSV / .XLS / .XLSX) where we can view a similar result that the showed by @korygill with separate columns and a cleaner view etc.?
Thank you in advance
Save this script to a plain text file preferably with .py suffix such as
convert.pyOutput file is
tos_scraped.csv. It is saved in the current working directory. Feel free to use an absolute path instead. For example: "C:/Users/me/Documents/tos_scraped.csv"Source file path is whatever is in the glob. Right now it looks for everything that matches the wildcard pattern "StrategyReports*.csv" in the current working directory.
The current working directory is the folder you were in when you launched Python.
The output is clean and easily viewed and analyzed in Excel.
Thank you for mentioning kibot.com. I have been looking for stock data providers that are reasonably priced.UPDATE: 1/22/2020, a newer version of this post is on thread #20.
https://usethinkscript.com/threads/...nkorswim-for-external-analysis.507/post-14606
I do a lot of back testing with PowerShell. I am learning Python, and will move to that in the future. This article demonstrates how to export historical data from thinkorswim to a csv file, and then convert that output file to something that is a truly valid csv file which can be imported by PowerShell or any other program.
Overview of export process
This requires a few steps, and once you have done this once, subsequent exports will come naturally.
() Add a strategy to a chart that simulates a trade on every bar (1 buy to open, 1 sell to close).
This strategy will put Open, High, Low, Close (OHLC) data in the Name of the buy order. We will ignore the sell orders.
() Use the Show Report context menu to save the trades to a csv file.
The output file has extra information in it and it not a truly valid csv file.
() Run a PowerShell script I created called Get-OHLC.ps1 which transforms the csv file into a proper object which can be saved, or used in further analysis.
Export the strategy report
Open this chart in thinkorswim, it has the strategy code in it.
https://tos.mx/TM4exi
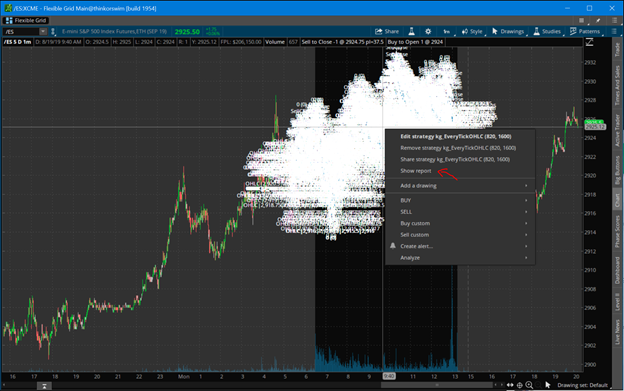
Every bar will have a buy and close. Right click one of the signals and export from Show Report menu item.
The strategy takes parameters for start/end times in the EST time zone.
Code for the kg_EveryTickOHLC strategy
Code:declare upper; declare once_per_bar; input startTime = 820; #hint startTime: start time in EST 24-hour time input endTime = 1600; #hint endTime: end time in EST 24-hour time def adjStartTime = startTime; def adjEndTime = endTime; # we use a 1 bar offset to get orders to line up, so adjust for that here def marketOpen = if SecondsTillTime(adjEndTime) >= 60 and SecondsFromTime(adjStartTime) >= -60 then 1 else 0; AddOrder(OrderType.BUY_TO_OPEN, marketOpen, low, 1, Color.White, Color.White, name="OHLC|"+open[-1]+"|"+high[-1]+"|"+low[-1]+"|"+close[-1]); AddOrder(OrderType.SELL_TO_CLOSE, marketOpen, high, 1, Color.White, Color.White, name="SellClose");
Transform the thinkorswim csv file to data you can work with
Use this PowerShell script, Get-OHLC.ps1, to transform the exported file.
Save the code below as “Get-OHLC.ps1” and run similar to the steps shown below.
Code:[CmdletBinding()] param ( [string[]] $File, [switch] $ExportAsObject ) function Convert-CurrencyStringToDecimal ([string]$input) { ((($input -replace '\$') -replace '[)]') -replace '\(', '-') -replace '[^-0-9.]' } $global:outData = [System.Collections.ArrayList]::new() foreach ($f in $File) { if (-not (Test-Path $f)) { throw "Cannot open file '$f'." } # read csv file $content = Get-Content -Path $f # find the lines that contain price information $csvdata = $content | ? {$_ -match ";.*;"} | ConvertFrom-Csv -Delimiter ';' # filter just the lines with (OHLC on them and make into CSV structure $data = $csvData | ? {$_ -match "\(OHLC"} foreach ($item in $data) { # capture the OHLC data $null = $item.Strategy -match "\(OHLC\|(.*)\)" $v = $Matches[1] -split '\|' $open = $v[0] | Convert-CurrencyStringToDecimal $high = $v[1] | Convert-CurrencyStringToDecimal $low = $v[2] | Convert-CurrencyStringToDecimal $close = $v[3] | Convert-CurrencyStringToDecimal # add to our $outData array $null = $outData.Add( [PSCustomObject]@{ 'DateTime' = ([datetime]::Parse($item.'Date/Time')) 'Open' = [decimal]$open 'High' = [decimal]$high 'Low' = [decimal]$low 'Close' = [decimal]$close } ) } } if ($ExportAsObject) { # helpful message to show caller our output variable Write-Output "Out Data $($outData.Count) items (exported as `$outData)" } else { # don't show any output, and just return the data to the pipeline return $outData }
From a PowerShell command window, run the script and pass your exported csv file as a parameter.
Examples:
D:\tos-data> $data = .\Get-OHLC.ps1 .\StrategyReports_ESXCME_81919.csv
D:\tos-data> $data = D:\tos-data\Get-OHLC.ps1 D:\tos-data\StrategyReports_ESXCME_81919.csv
The converted data is now an object:
D:\tos-data> $data[0..5] | ft
DateTime Open High Low Close
-------- ---- ---- --- -----
8/13/2019 5:20:00 AM 2874.75 2874.75 2873 2873.5
8/13/2019 5:21:00 AM 2873.25 2873.5 2872.75 2873.5
8/13/2019 5:22:00 AM 2873.25 2874 2873.25 2874
8/13/2019 5:23:00 AM 2874 2874 2872.5 2872.5
8/13/2019 5:24:00 AM 2872.75 2874 2872.75 2874
8/13/2019 5:25:00 AM 2874.25 2875 2873.75 2874.25
Save the $data object as a proper csv file:
$data | ConvertTo-Csv -NoTypeInformation | Out-File -FilePath d:\tos-data\ES-Data.csv
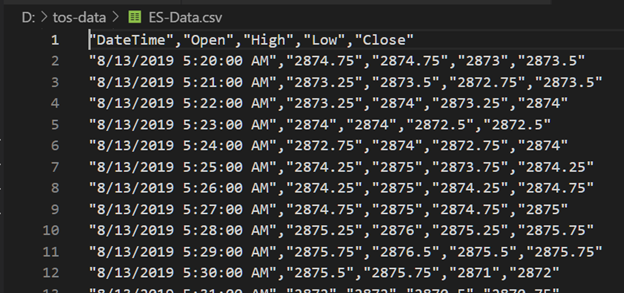
Start back testing!
Now that you have data, you can back test your strategies with code outside thinkorswim. Note, you can only export up to 30 days of 1-minute data. You can use OnDemand to load data beyond that, but for this amount of work, maybe getting data from a provider is a better route. Kibot, http://www.kibot.com/, is a good source, and you can find others on the web. Lastly, if you only export the subset of data you need, you can save a lot of time running the strategy in thinkorswim.
Happy trading,
Kory Gill, @korygill
Thank you for the fast response with more details about how to use the Python conversion, and other than what you commented, I just installed “Python” in the PC and the Spyder IDE to get this code working, although I noticed that having the Python installation in the PC, then the only needed is to double click in the created .py file being in the same CSV directory and done.Save this script to a plain text file preferably with .py suffix such asconvert.py
Output file istos_scraped.csv. It is saved in the current working directory. Feel free to use an absolute path instead. For example:"C:/Users/me/Documents/tos_scraped.csv"
Source file path is whatever is in the glob. Right now it looks for everything that matches the wildcard pattern "StrategyReports*.csv" in the current working directory.
The current working directory is the folder you were in when you launched Python.
The output is clean and easily viewed and analyzed in Excel.
So yes, it’s working fine, and actually I just would need to adjust 2 more things about the Python conversion method you show:
- How could we specify into the Python code we want the Dates and Times be in descending order (Dec 02, Dec 01, Nov 30, Nov 29, ...) instead the default ascending order the CSV gets (Nov 29, Nov 30, Dec 01, Dec 02, ...)? The idea with this it to get the more recent Date and Time in the first row.
- How could we specify in the code a specific and fixed pre-defined Date and Time format for the output converted file? For example I’ve noticed if the PC is in US Date and Time format (12/2/21), then the converted CSV shows each cell in the Date and Time column in the normal US format, but the problem is I don’t use US format Date and Time format in the PC, and when I have the PC Date and Time format in 02-12-21, then the converted CSV get a kind of random mixed format like some series of cells in US format and some others series of cells in the PC format. Maybe an extra line of code where you specify the output format is ‘DD-MM-YY’, or any other fixed desired format.
I know maybe these 2 items could be changed in Excel, however the idea would be to have the desired format ready from the second 1 as soon as you have the converted CSV output, and not having to be changing these kind of details every single time you created a new converted CSV file.
Thank you!
hQrGrIg8lY
New member
Can anybody explain what is the purpose of the above line? If I delete it, nothing will be drawn on the plot. But it does not contain the OHLC data that needs to be exported. So I understand it is required to export the data.Code:AddOrder(OrderType.SELL_TO_CLOSE, marketOpen, high, 1, Color.White, Color.White, name="SellClose");
I try to read the doc of AddOrder. But it is not clear.
Why it is needed for the data to be drawn on the plot? What is the order? Does it actually place a real order for the purchase or sell?
https://tlc.thinkorswim.com/center/reference/thinkScript/Functions/Others/AddOrder.html
hQrGrIg8lY
New member
How to automate strategy report extraction?
In the following video, the presenter manually saved strategy reports for a number of tickers.
This is tedious when there are many tickers to pull. Is there a way to automate the process somehow to control ToS so that the reports for many tickers can be saved?
In the following video, the presenter manually saved strategy reports for a number of tickers.
This is tedious when there are many tickers to pull. Is there a way to automate the process somehow to control ToS so that the reports for many tickers can be saved?
Last edited by a moderator:
hQrGrIg8lY
New member
There is no need to make it so completely. You can just use shell to extract the data as TSV. (I have an additional volume and open_interest data in this example.)I successfully used the strategy file in TOS from #20.
Instead of using Powershell to postprocess which is slow and results in UTF16 LE BOM encoded CSVs, you can use this Python code to go through each TOS exported CSV and concatenate them all into one giant CSV that you should import into your favorite SQL database like Postgres. I also hate Powershell
Python:import re import glob import os rgx = r"(?:\(SOHLCP)\|(.*)?\|(.*)?\|(.*)?\|(.*)?\|(.*)?\|(.*)?\)(?:\;.*?\;.*?\;.*\;)(.*)?\;\;" with open("tos_scraped.csv", "w") as fd_w: print("symbol,datetime,open,high,low,close,prevclose", file=fd_w) for p in glob.glob("StrategyReports*.csv"): with open(p) as fd_r: for line in fd_r: res = re.search(rgx, line) if res is None: continue symbol, _open, high, low, close, prevclose, datetime = res.groups() print(','.join(( symbol.replace(",", ""), datetime.replace(",", ""), _open.replace(",", ""), high.replace(",", ""), low.replace(",", ""), close.replace(",", ""), prevclose.replace(",", ""))), file=fd_w)
Bash:
$ grep 'SOHLCP[|]' StrategyReports_.KHC220121C35_12321.csv | head.sh | cut -f 2,7 -d ';' | cut -f 2- -d '|' |sed -e 's/[|]/\t/g' -e 's/;//g' -e 's/[)]/\t/g'
.KHC220121C35 2.95 2.95 2.95 2.95 4 0 9/27/19
.KHC220121C35 2.35 2.35 2.35 2.35 30 4 10/2/19
.KHC220121C35 2 2 2 2 4 34 10/10/19hQrGrIg8lY
New member
I am on MacOSX. It seems that applescript can be used to somehow control system events to mimic manual operators?I don't believe that there is a simple way to automatically do this.
https://apple.stackexchange.com/que...trol-an-application-which-does-not-support-it
hQrGrIg8lY
New member
Just to be sure, the above thread only discusses how to download data for a single ticker?
yesJust to be sure, the above thread only discusses how to download data for a single ticker?
Thanks for the python alternative. I was hoping to avoid Powershell.Save this script to a plain text file preferably with .py suffix such asconvert.py
Output file istos_scraped.csv. It is saved in the current working directory. Feel free to use an absolute path instead. For example:"C:/Users/me/Documents/tos_scraped.csv"
Source file path is whatever is in the glob. Right now it looks for everything that matches the wildcard pattern "StrategyReports*.csv" in the current working directory.
The current working directory is the folder you were in when you launched Python.
The output is clean and easily viewed and analyzed in Excel.
I'm fairly new to coding in Python but can't see the output file. Is there something obvious that I'm missing. Thanks for your help.
This is extremely frustrating. I'm not getting anything. I did everything as listed, I'm trying really hard to make this work with ToS and at best the support I'm getting is type a message in the forum or call a broker. I'm not familiar with Powershell and until last night I never heard of it.
Just an FYI for those wanting to grab Nasdaq stocks, you can get up to 10 years of historical data at the click of a button on the exchange site, without having to go through a scraping process.
https://www.nasdaq.com/market-activity/funds-and-etfs/uvxy/historical
https://www.nasdaq.com/market-activity/funds-and-etfs/uvxy/historical
Excuse me I'm new and very slow. What if I just wanted to export the TIME of day the high and low happened, each and every day?
I've been trying to google the question 10 different ways but it doesn't seem like the actual time events takes place is of any relevance to anyone. In a perfect world I'd like to just punch a simple formula into google sheets that scrapes that data from somewhere and call it a day.
I've been trying to google the question 10 different ways but it doesn't seem like the actual time events takes place is of any relevance to anyone. In a perfect world I'd like to just punch a simple formula into google sheets that scrapes that data from somewhere and call it a day.
deadsinner
New member
Hello,
I was wondering if you can make the indicator fill in missing data with the prior candle information? I collect a bunch of tickers and I need the time to be consistent with one another. So I was wondering if it was possible to change that?
i.e A stock has a candle at 6:08, 6:09, 6:10 but in 6:11 no volume occurred so there was no candle. Then 6:12 another candle showed.
Is it possible to get the 6:11 to show the same candle information as the candle prior to it? Showing that nothing changed?
I was wondering if you can make the indicator fill in missing data with the prior candle information? I collect a bunch of tickers and I need the time to be consistent with one another. So I was wondering if it was possible to change that?
i.e A stock has a candle at 6:08, 6:09, 6:10 but in 6:11 no volume occurred so there was no candle. Then 6:12 another candle showed.
Is it possible to get the 6:11 to show the same candle information as the candle prior to it? Showing that nothing changed?
No this is just exporting history as it really occurred. But you can probably do those manipulations after you exported it to whatever program you are using.Hello,
I was wondering if you can make the indicator fill in missing data with the prior candle information? I collect a bunch of tickers and I need the time to be consistent with one another. So I was wondering if it was possible to change that?
i.e A stock has a candle at 6:08, 6:09, 6:10 but in 6:11 no volume occurred so there was no candle. Then 6:12 another candle showed.
Is it possible to get the 6:11 to show the same candle information as the candle prior to it? Showing that nothing changed?
Hello everybody,
I m new here and first of all I want to thank u all involved on creating this great methode to export data from ToS. Especially big big Thank u to Kory Gill !
I have already tried the data export and everything worked perfectly.
In the next step I tried to add PointOfControl Data of VolumeProfile (ToS Study), but unfortually without success. I get always N/A displayed, although the drawing is working pretty well.
(code saved as Strategy)
I hope so much that some of u can help me in this case or give me a hint, workaround ... to get this data.
Many thanks in advance for ideas or suggestions.
############
Here the result that is display
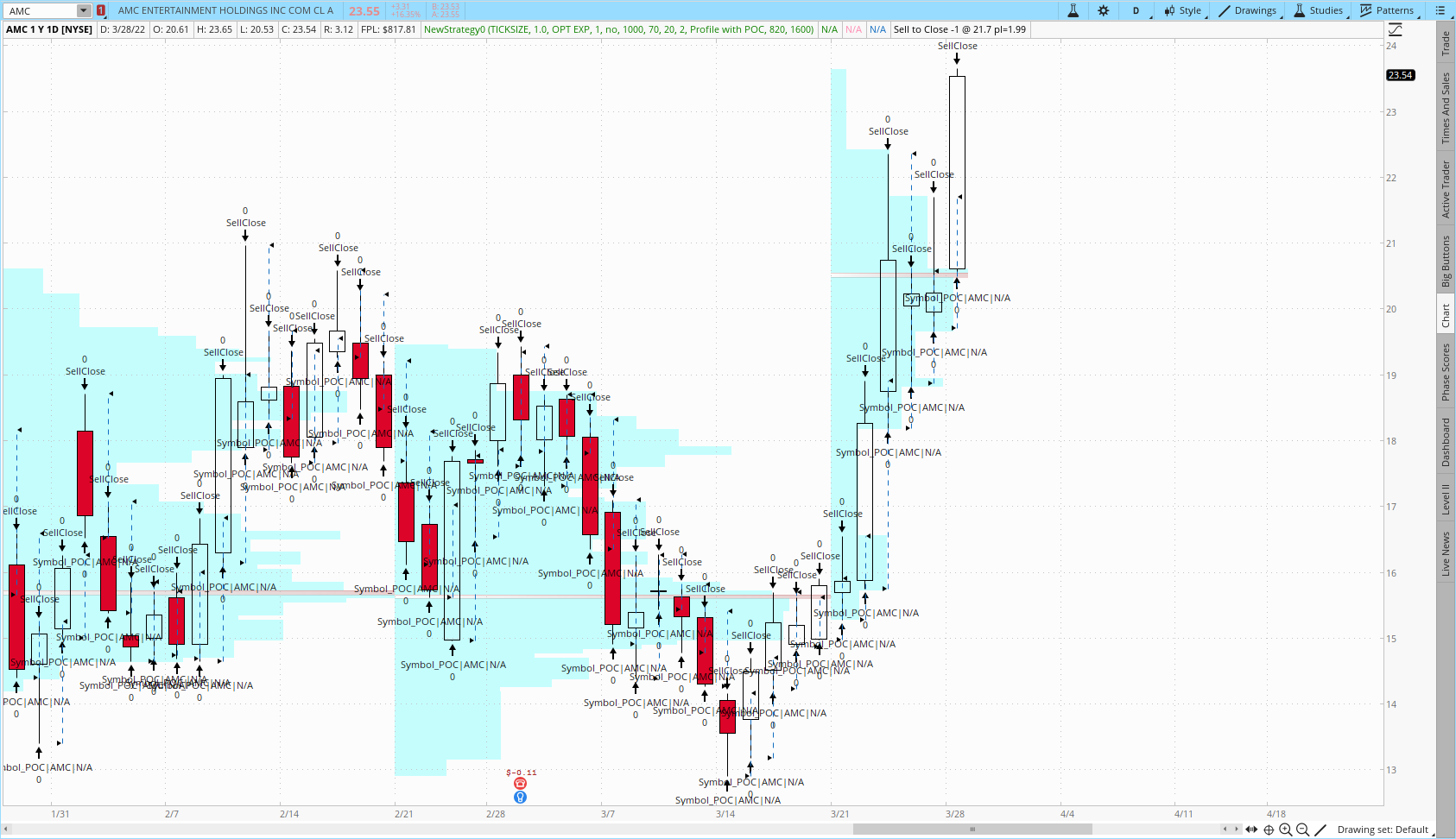
New to investing: 1 year[/CODE]
I m new here and first of all I want to thank u all involved on creating this great methode to export data from ToS. Especially big big Thank u to Kory Gill !
I have already tried the data export and everything worked perfectly.
In the next step I tried to add PointOfControl Data of VolumeProfile (ToS Study), but unfortually without success. I get always N/A displayed, although the drawing is working pretty well.
(code saved as Strategy)
I hope so much that some of u can help me in this case or give me a hint, workaround ... to get this data.
Many thanks in advance for ideas or suggestions.
############
Here the result that is display
Code:
Here the code i wrote (mainly copied from ToS and added Korys Code and saved as Strategy)
[CODE]#-------------------
input pricePerRowHeightMode = {default TICKSIZE, AUTOMATIC, CUSTOM};
input customRowHeight = 1.0;
input timePerProfile = {default "OPT EXP", CHART, MINUTE, HOUR, DAY, WEEK, MONTH, BAR};
input multiplier = 1;
input onExpansion = no;
input profiles = 1000;
input valueAreaPercent = 70;
input opacity = 20;
input Decimalstellen = 2;
def period;
def yyyymmdd = GetYYYYMMDD();
def seconds = SecondsFromTime(0);
def month = GetYear() * 12 + GetMonth();
def day_number = DaysFromDate(First(yyyymmdd)) + GetDayOfWeek(First(yyyymmdd));
def dom = GetDayOfMonth(yyyymmdd);
def dow = GetDayOfWeek(yyyymmdd - dom + 1);
def expthismonth = (if dow > 5 then 27 else 20) - dow;
def exp_opt = month + (dom > expthismonth);
switch (timePerProfile) {
case CHART:
period = 0;
case MINUTE:
period = Floor(seconds / 60 + day_number * 24 * 60);
case HOUR:
period = Floor(seconds / 3600 + day_number * 24);
case DAY:
period = CountTradingDays(Min(First(yyyymmdd), yyyymmdd), yyyymmdd) - 1;
case WEEK:
period = Floor(day_number / 7);
case MONTH:
period = Floor(month - First(month));
case "OPT EXP":
period = exp_opt - First(exp_opt);
case BAR:
period = BarNumber() - 1;
}
def count = CompoundValue(1, if period != getValue(period,1) then (getValue(count,1) + period - getValue(period,1)) % multiplier else getValue(count,1), 0);
def cond = count < getValue(count,1) + period - getValue(period,1);
def height;
switch (pricePerRowHeightMode) {
case AUTOMATIC:
height = PricePerRow.AUTOMATIC;
case TICKSIZE:
height = PricePerRow.TICKSIZE;
case CUSTOM:
height = customRowHeight;
}
profile vol = VolumeProfile("startNewProfile" = cond, "onExpansion" = onExpansion, "numberOfProfiles" = profiles, "pricePerRow" = height, "value area percent" = valueAreaPercent);
def con = CompoundValue(1, onExpansion, no);
def pc = if IsNaN(vol.GetPointOfControl()) and con then getValue(pc,1) else vol.GetPointOfControl();
def hVA = if IsNaN(vol.GetHighestValueArea()) and con then getValue(hVA,1) else vol.GetHighestValueArea();
def lVA = if IsNaN(vol.GetLowestValueArea()) and con then getValue(lVA,1) else vol.GetLowestValueArea();
def hProfile = if IsNaN(vol.GetHighest()) and con then getValue(hProfile,1) else vol.GetHighest();
def lProfile = if IsNaN(vol.GetLowest()) and con then getValue(lProfile, 1) else vol.GetLowest();
def plotsDomain = (IsNaN(close) == onExpansion);
def ProfileStart = if barNumber()==1 then 1 else if pc <> getValue(pc,1) then 1 else 0;
#-------------------
#POC Draw
#-------------------
input Show_Profile = {default "None", "All", "POC",
"Profile", "Profile with POC", "Profile with POC & Value",
"Profile with ProfileHighLow, POC",
"ProfileHighLow", "ProfileHighLow with POC",
"ValueArea", "ValueArea with POC"};
def ShowProfile = ((Show_Profile == Show_Profile."Profile" or Show_Profile == Show_Profile."Profile with POC"
or Show_Profile == Show_Profile."Profile with POC & Value"
or Show_Profile == Show_Profile."Profile with ProfileHighLow, POC"
or Show_Profile == Show_Profile."All")
and Show_Profile <> Show_Profile."None");
def ShowPOC = ((Show_Profile == Show_Profile."POC" or Show_Profile == Show_Profile."Profile with POC"
or Show_Profile == Show_Profile."Profile with POC & Value"
or Show_Profile == Show_Profile."Profile with ProfileHighLow, POC
or Show_Profile == Show_Profile."ProfileHighLow with POC"
or Show_Profile == Show_Profile."ValueArea with POC"
or Show_Profile == Show_Profile."All")
and Show_Profile <> Show_Profile."None");
def ShowValueArea = ((Show_Profile == Show_Profile."ValueArea" or Show_Profile == Show_Profile."ValueArea with POC"
or Show_Profile == Show_Profile."All")
and Show_Profile <> Show_Profile."None");
def ShowProfileHighLow = ((Show_Profile == Show_Profile."ProfileHighLow" or Show_Profile == Show_Profile."ProfileHighLow with POC"
or Show_Profile == Show_Profile."Profile with ProfileHighLow, POC"
or Show_Profile == Show_Profile."All")
and Show_Profile <> Show_Profile."None");
DefineGlobalColor("Profile", Color.CYAN);
DefineGlobalColor("Point Of Control", GetColor(5));
DefineGlobalColor("Value Area", GetColor(8));
vol.Show(if Show_Profile then GlobalColor("Profile") else Color.CURRENT, if ShowPOC then GlobalColor("Point Of Control") else Color.CURRENT, if ShowValueArea then GlobalColor("Value Area") else Color.CURRENT, opacity);
plot POC = if plotsDomain and ShowPOC then pc else Double.NaN;
POC.SetPaintingStrategy(PaintingStrategy.HORIZONTAL);
plot ProfileHigh = if plotsDomain and ShowProfileHighLow then hProfile else Double.NaN;
ProfileHigh.SetPaintingStrategy(PaintingStrategy.HORIZONTAL);
plot ProfileLow = if plotsDomain and ShowProfileHighLow then lProfile else Double.NaN;
ProfileLow.SetPaintingStrategy(PaintingStrategy.HORIZONTAL);
addChartBubble(profileStart and Show_Profile == Show_Profile."Profile with POC & Value", pc, pc, color.white, no);
###################################################################
declare upper;
declare once_per_bar;
input startTime = 820; #hint startTime: start time in EST 24-hour time
input endTime = 1600; #hint endTime: end time in EST 24-hour time
def adjStartTime = startTime;# - 1;
def adjEndTime = endTime;# - 1;
def agg = GetAggregationPeriod();
# we use a 1 bar offset to get orders to line up, so adjust for that here
def marketOpen = if agg >= AggregationPeriod.DAY then 1 else if SecondsTillTime(adjEndTime) >= 60 and SecondsFromTime(adjStartTime) >= -60 then 1 else 0;
AddOrder(OrderType.BUY_TO_OPEN,
marketOpen,
low,
1,
Color.Black,
Color.Black,
name="Symbol_POC|"+GetSymbol()+"|" + pc[-1]); # <<< here i put pc (Point Of Control) as data to be displayed but i get only N/A
AddOrder(OrderType.SELL_TO_CLOSE, marketOpen, high, 1, Color.Black, Color.Black, name="SellClose");
Last edited by a moderator:
Similar threads
-
-
-
Why You Shouldn't Try To Work With Options Data On Charts In ThinkOrSwim
- Started by StoneMan
- Replies: 2
-
-
What Data Is Available In Scans & Watchlists For ThinkOrSwim
- Started by merryDay
- Replies: 0
Not the exact question you're looking for?
Start a new thread and receive assistance from our community.
87k+
Posts
706
Online
Similar threads
-
-
-
Why You Shouldn't Try To Work With Options Data On Charts In ThinkOrSwim
- Started by StoneMan
- Replies: 2
-
-
What Data Is Available In Scans & Watchlists For ThinkOrSwim
- Started by merryDay
- Replies: 0
Similar threads
-
-
-
Why You Shouldn't Try To Work With Options Data On Charts In ThinkOrSwim
- Started by StoneMan
- Replies: 2
-
-
What Data Is Available In Scans & Watchlists For ThinkOrSwim
- Started by merryDay
- Replies: 0
The Market Trading Game Changer
Join 2,500+ subscribers inside the useThinkScript VIP Membership Club
- Exclusive indicators
- Proven strategies & setups
- Private Discord community
- ‘Buy The Dip’ signal alerts
- Exclusive members-only content
- Add-ons and resources
- 1 full year of unlimited support
Frequently Asked Questions
What is useThinkScript?
useThinkScript is the #1 community of stock market investors using indicators and other tools to power their trading strategies. Traders of all skill levels use our forums to learn about scripting and indicators, help each other, and discover new ways to gain an edge in the markets.
How do I get started?
We get it. Our forum can be intimidating, if not overwhelming. With thousands of topics, tens of thousands of posts, our community has created an incredibly deep knowledge base for stock traders. No one can ever exhaust every resource provided on our site.
If you are new, or just looking for guidance, here are some helpful links to get you started.
- The most viewed thread:
https://usethinkscript.com/threads/repainting-trend-reversal-for-thinkorswim.183/ - Our most popular indicator:
https://usethinkscript.com/threads/buy-the-dip-indicator-for-thinkorswim.3553/ - Answers to frequently asked questions:
https://usethinkscript.com/threads/answers-to-commonly-asked-questions.6006/
What are the benefits of VIP Membership?
VIP members get exclusive access to these proven and tested premium indicators: Buy the Dip, Advanced Market Moves 2.0, Take Profit, and Volatility Trading Range. In addition, VIP members get access to over 50 VIP-only custom indicators, add-ons, and strategies, private VIP-only forums, private Discord channel to discuss trades and strategies in real-time, customer support, trade alerts, and much more. Learn all about VIP membership here.
How can I access the premium indicators?
To access the premium indicators, which are plug and play ready, sign up for VIP membership here.